Remote Learners
2021/22 Remote Learners
Get the latest updates for on-site/remote learning plans!
Just like technology, this page may change so please check back often!
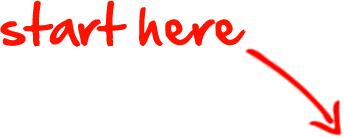

First, parents need to verify they can access Alma. Alma provides the schedules, gradebook, and attendance for your child. An email was sent to your personal email with login information to activate your account.
To login to Alma please visit this page: https://www.arbor145.org/login/almasis
If any information needs to be updated contact your school.
If you cannot login contact PandaHelp for assistance.

Welcome parents and guardians to ParentSquare!
Starting this year, all of our schools will be using this new parent engagement tool to connect our school community. ParentSquare will allow us to do everything from sending out posts, sharing photos, and one-on-one messaging with teachers in a safe, secure environment. This system replaces ClassDojo, Remind, SeeSaw, and Bloomz. We are no longer using those systems in order to create a consistent experience for our parents. Please look for an invite in your text or email that was sent on 8/21/2020.
If you cannot locate the invite, please sign up at https://www.parentsquare.com/signin using the contact information that matches Alma.
All parents and guardians will start to receive all messages from the school even if they have not registered their account. But, in order to log into the app or participate in the two way engagement features, users will be asked to register their account.
Download the app! Read more about ParentSquare

The Pandas (our tech team) have put together some Welcome to Remote Learning Panda Parent Packets! Please select your school to read the information. This packet is to help guide you through some of the basics of the technology. If you are in grades PreK through 3rd a PandaPacket was sent home in your Panda bag! Feel free to print your own hard copy or pick one up in District Office.
Please note: Your student Microsoft login password may have been changed.

In order to keep our students safe and secure in our online environments, we require parents to sign off on the Student Acceptable Use Policy. Schools will be collecting the form within the first few weeks. Complete one form for each child. If you are in grades Pre-K through 3rd a copy was in your Panda Bag (yellow paper). Otherwise, you can download it here and wait for your school to contact you for collection.

We want our parents and guardians to be comfortable with the technology our students are using! All of our students are Panda All Stars and we're so proud of them for being tech savvy! Learning new technology, systems, and devices takes time and patience. We don't expect everything to go perfect! It's technology and we will have bumps in the road but our teachers, principals, and Pandas are here to support you every step of the way. Technology changes with new updates, features, and capabilities. Sometimes you will see new things!
If a device or accessory becomes damaged it is under warranty. Contact PandaHelp for more info.
If an item is lost or stolen, you can order a replacement here: https://store.arbor145.org/
Microsoft has put together a great resource website for Parents and Guardians. Take a moment to explore:
https://www.microsoft.com/en-us/education/remote-learning/parents
Review the Parent Quick Start Guide: https://edudownloads.azureedge.net/msdownloads/teams_parents_quickstartguide.pdf
Microsoft Teams Intro for Students: https://youtu.be/PasT3Q1ZR_I

At AES/SOS/APMS, Teachers are taking attendance based on students joining the live Teams meetings.

On Sunday nights, please check the Teams calendar (on the Go or iPad). This will show upcoming "live" sessions with your teachers. Not all sessions will be live depending on the topic and curriculum. Please see the Panda Packets above (Step 3) for information on how to JOIN a session.
Viewing Classes:
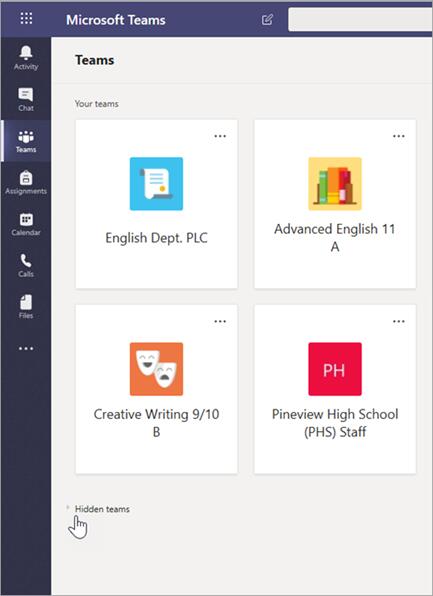
Teams Calendar show when LIVE sessions are happening:
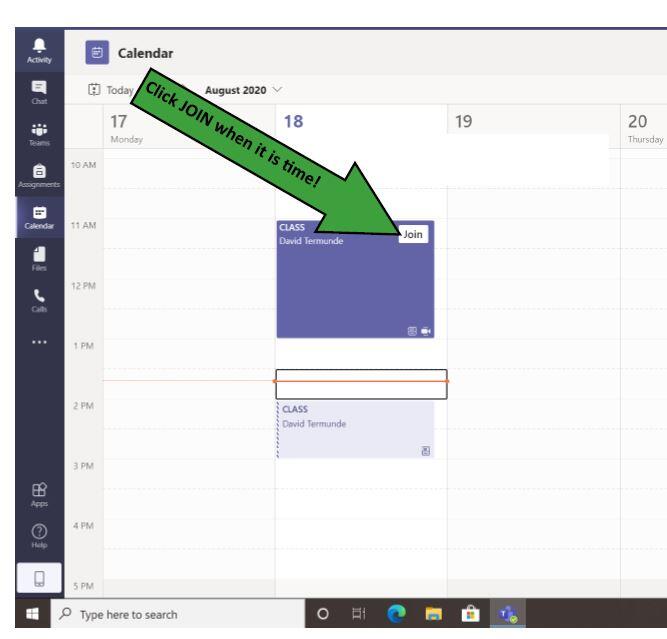

We have a variety of resources available to you!
Check our Student Services page to learn how to contact a member of our staff.
For questions about curriculum, assignments, or content, please contact your teacher or Principal.
For technical support questions contact PandaHelp.

